こんにちは、わしはるです。
仕事でUNIXコマンドが必要なシーンが増えてきまして生粋のWindowsユーザーとしては、居心地が悪く…。
そこで知ったのが 「Cygwin」(シグウィンって読むよ) 。これが割と便利で使用頻度が高いので記録をしておきますね。
目次
「Cygwin」は、 Windows上にインストールするだけで、無料で簡単にUNIXライクな環境が用意できます。 Windowsに複数OSを用意したりとか、面倒な環境構築を避けて動くのが魅力です。
1.Cygwinインストーラーをダウンロード
こちら(https://cygwin.com/install.html)からCygwinの 公式サイトのインストールページにアクセスします。(ブラウザはIE以外を推奨します)
Installing and Updating Cygwin for 64-bit versions of Windowsの 「setup-x86_64.exe」 をクリックしてダウンロード を行います。(32bitもあります)
2.ダウンロードしたインストーラーを起動
ダウンロードしたsetup-x86_64.exe(64bit版の場合)をダブルクリックします。
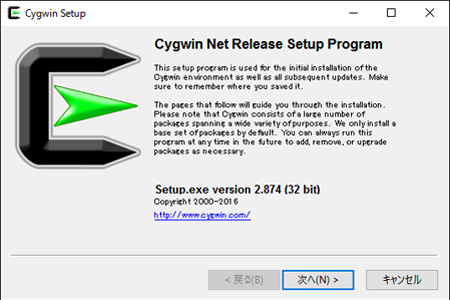
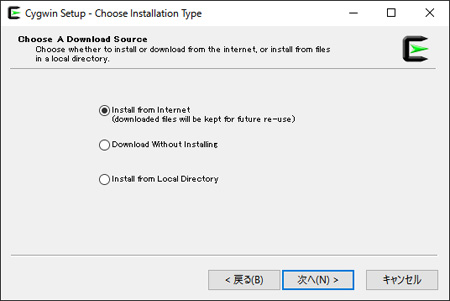
こちらの画面ではデフォルトの「Install from Internet」のままで、「次へ >」をクリック
つぎの画面のSelect Local Package Directoryでは,先ほどダブルクリックで起動させた 「setup-x86_64.exe」 のある場所を指定してあげます。(移動などしていなければデフォルトでOK)

インストールしたいディレクトリのパスと、使用できるユーザーの範囲を指定できます。
私は、ルートディレクトリはデフォルトで、Install Forを「All Users」にチェックを入れてインストールしました。
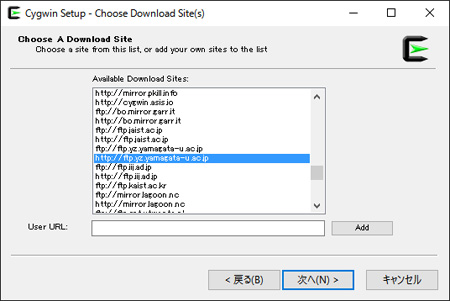
ダウンロードしてくる場所を指定します。どこでも大丈夫なようですが、今回、日本のサーバである「http://ftp.yz.yamagata-u.ac.jp」を選択しています。
次の画面でインストールするパッケージを選べます。
欲しいパッケージの「Skip」と書いたセレクトボックスをクリックし、バージョンを選択します。
一通り欲しいものをセレクトできたら次へをクリックしてインストールを開始します。
私は 「Vim」 と「ssh」をインストールしました。
※PCのスペックによってはめちゃくちゃ時間がかかるので、最初は最低限欲しいものだけにしておくのが無難です。
パッケージは欲しいものができたら、またインストーラーを起動して同じ手順で追加インストールができます!
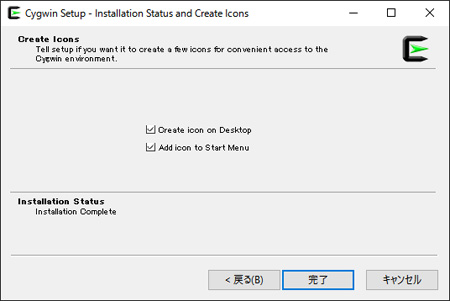
Create icon on Desktop(デスクトップにアイコンができる)とAdd icon to Start Menu(スタートメニューにもアイコンができる)のチェックを入れたらインストールは完了です!
これでちょっとしたUNIX系コマンドを必要とする操作も楽々です。
AWSなど、CLIからssh接続したい時など重宝できるかと思います。

